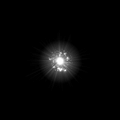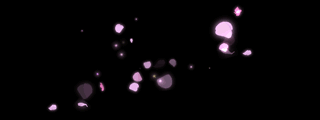【 重要 】
この素材データは 「ぴぽや https://pipoya.net/blog/」のデータを改変・再配布しています。
このページの素材は、改変・有償無償を問わず、配布はできません。
また、アプリを使用しての動画作成に限ります。
作成した動画については、利用制限はありませんが、「ぴぽや」様の利用規約に基づきますので、必ずリンク先からお読みください。
また、アプリを使用しての動画作成に限ります。
作成した動画については、利用制限はありませんが、「ぴぽや」様の利用規約に基づきますので、必ずリンク先からお読みください。
その他での使用、配布に関しても「ぴぽや」様をご覧ください。
他の画像素材もたくさんあるのでオススメです。
【 利用方法 】
プレビュー画像をタッチすると、元の素材画像が表示されるので保存してください。
この時、ファイル名は変更せずに保存してください。
この時、ファイル名は変更せずに保存してください。
アプリの「(素材追加)」で保存した画像を選択してください。
任意の名前を付けて、エフェクト保存できます。
同じ名前があるときは上書きされます。
追加後は、素材画像は削除しても大丈夫です。
※素材画像の背景は透明なため、白色系素材が非常に分かりづらいですが、
真っ白のページでも一番上に画像が表示されているので保存できます。
※プレビュー画像(動いている画像)を保存しても利用できません。
(保存のやりかた)
素材画像を表示して、長押しすると、保存ボタンが出てきます。(androidの仕様)
【 自身で用意した画像を読み込むとき 】
ファイル名で分割数を指定しています。
(例) ファイル名 「 w6-sample.png 」
「w」 = 横分割を表す。縦分割は h を指定。
「6」 = 分割数。10以上の場合は h12-sample2.jpgのように指定。
「-」 = 分割指定と後に続くファイル名との間に必要です。
以降 = デフォルトファイル名と拡張子
※wとhを両方指定の時
「wがhより前」 = 左→右→下にずれる。逆の場合は、上→下→右へ
「w4h3」で12枚読み込みます。
※指定した分割数で割り切れない画像は読み込めません。
※画像サイズはそのままになります。
エフェクトは随時追加していきます。
追加情報は使い方ページの更新情報とともに記載します。
任意の名前を付けて、エフェクト保存できます。
同じ名前があるときは上書きされます。
追加後は、素材画像は削除しても大丈夫です。
※素材画像の背景は透明なため、白色系素材が非常に分かりづらいですが、
真っ白のページでも一番上に画像が表示されているので保存できます。
※プレビュー画像(動いている画像)を保存しても利用できません。
(保存のやりかた)
素材画像を表示して、長押しすると、保存ボタンが出てきます。(androidの仕様)
【 自身で用意した画像を読み込むとき 】
ファイル名で分割数を指定しています。
(例) ファイル名 「 w6-sample.png 」
「w」 = 横分割を表す。縦分割は h を指定。
「6」 = 分割数。10以上の場合は h12-sample2.jpgのように指定。
「-」 = 分割指定と後に続くファイル名との間に必要です。
以降 = デフォルトファイル名と拡張子
※wとhを両方指定の時
「wがhより前」 = 左→右→下にずれる。逆の場合は、上→下→右へ
「w4h3」で12枚読み込みます。
※指定した分割数で割り切れない画像は読み込めません。
※画像サイズはそのままになります。
エフェクトは随時追加していきます。
追加情報は使い方ページの更新情報とともに記載します。
・煙 (6色)
・爆発 (3種)
・爆発 ワイド (2種)
・炎 (2種)
・炎 ワイド