入手先
https://play.google.com/store/apps/details?id=strand.app.sampler4
【 v3との違い】
・キー振り分け機能
ブルートゥースやUSBキーボード等の入力機器で制御可能。
・管理者モード
第三者の使用の際等、誤って編集されないように簡易的にロック可能。
・バンク名設定
バンク名も変更可能。
基本的な使い方はVer3と同様です。
追加機能であるキー振り分けと、管理者モードは一番下に説明が記載されています。
データファイルはv3/v4ともに共通で使用できますが、v4でのみバンク名を長押しで変更できます。
バンク名変更後、v3で読み込んで保存するとバンク名がBank1-5に戻ります。
※ 【 重要 】 ※
このアプリを使用して、発生した損害・損失等、一切責任を負いかねます。
業務等で、ご使用の際は十分テストを行って、自己責任でお使いください。
有料版に関しましても、無料版でテストを行って、すべての動作に納得の上で、ご購入ください。
端末の変更による不具合等も含め、キャンセル・払い戻しは致しませんので、ご了承ください。
【 v3との違い】
・キー振り分け機能
ブルートゥースやUSBキーボード等の入力機器で制御可能。
・管理者モード
第三者の使用の際等、誤って編集されないように簡易的にロック可能。
・バンク名設定
バンク名も変更可能。
基本的な使い方はVer3と同様です。
追加機能であるキー振り分けと、管理者モードは一番下に説明が記載されています。
データファイルはv3/v4ともに共通で使用できますが、v4でのみバンク名を長押しで変更できます。
バンク名変更後、v3で読み込んで保存するとバンク名がBank1-5に戻ります。
メイン画面
[ PLAYボタン(左上) ]
・ON = Playモード
・OFF = 編集モード
[ MENUボタン ]
メニューを表示します。(保存/設定/購入情報等)
Playモード時はSEの再生を止める項目のみ表示されます。
[ スライドバー(Master Volume) ]
端末本体のボリューム。
全ての音量に影響されます。
[ スライドバー(Music Volume) ]
Music・SEの音量を調整します。
左のボタンで切りかえれます。
[ 赤枠のボタン ]
Musicのみ適用されます。
・Pause
再生中の音楽を一時停止します。
再度タッチで続きから再生します。
・Stop
再生中の音楽を停止します。
Fadeが有効になっている場合はフェードアウト画面が表示されます。
・Repeat
ループ設定になります。
再生開始位置を設定していた場合でもループ開始は最初からになります。
・Fade
再生・停止時に、フェードイン/アウト/クロスが表示されるようになります。
・Equalizer
イコライザが設定されている場合、有効になります。
[ 黄枠のボタン ]
Music/SEの各バンクの切り替え。
編集モード時、長押しでバンク名を変更できます。
※v3で読み込むとバンク名は反映されません。
※v3で保存するとバンク名の設定が削除されます。
[ 無字のボタン ]
・編集モード時
Music/SEの音を各ボタンごとに振り分け、設定します。
・Playモード時
設定された音を再生します。
Music振り分け画面
[ ファイル ]
最初にここで音のファイル選択します。
[ 表示名 ]
各ボタンに表示される名前を指定します。
[ 最大音量 ]
再生できる最大の音量を指定します。
この音量がメイン画面のMusicVolume100%の音量になります。
[ バランス ]
左右のスピーカーへの音量を調整します。
[ 再生位置 ]
再生開始位置を指定します。
ただし、Repeatによりループされた場合は最初から(0)から始まります。
[ Play ]
選択中の音をテスト再生します。
[ リセット ]
この画面を開いたときの設定に戻します。
[ 初期化 ]
最大音量・バランス・再生位置をデフォルト設定に戻します。
[ 削除 ]
割り当て情報を削除します。
[ Equalizer ] (SEにはありません)
イコライザのON/OFFの切り替えと、設定画面(下の画像)を表示します。
[ Play ]
テスト再生します。
[ Vol ]
この画面でのテスト再生の音量。
[ スライドバー(Hz)]
イコライザの調整。
[ Equalizer ]
有効/無効の調整。
Playモード時に有効にするには、メイン画面のEqualizerも有効にする必要があります。
SE振り分け画面
(Music振り分けと同じ項目は割愛します)
[ モード ]
Playモード時の音の鳴らし方を設定します。
・無制限
タッチした分だけ、再生します。
(SE全体で最大20音まで同時に再生)
・ドラム
タッチした音が再生中のときは最初に戻して再生します。
・トグル
再生中にタッチすると、音が止まります。ON/OFF切り替え。
・押下
ボタンを押している最中のみ再生します。
[ Loop ]
音をループ再生にします。
再生位置を指定していても、ループ時には最初からとなります。
モードが無制限/ドラムの時は設定できません。
設定画面
[ ボタンサイズ ]
メニューボタンやスライドバーなどのサイズを変更します。
[ Music ]
横・縦の個数を設定します。
[ Sound Effects ]
横・縦の個数を設定します。
[ スライドバー(Music:SE) ]
Music/SEのボタンの振り分け領域を指定します。
Playモード時
再生中の音は、ボタンが青くなります。
フェードイン中の音は黄色くなります。
Musicの音は、同時に1つしか再生できません。(クロスフェード中は2つ)
SEの音は、同時に最大20音まで(端末の性能による)再生できます。
フェード画面
FadeをONにしておくことでフェード画面が表示されます。
状況に応じて、フェードアウト/イン/クロスの表示が異なります。
[ マニュアル操作 ]
スライドバーを動かして音量を調整します。
100%に移動すると、フェード画面は終了します。
[ フェードアウトの時間 ]
自動フェードアウト(イン/クロス)の時間を指定します。(最大10秒)
[ フェードアウト(イン/クロス) ]
上のスライドバーの時間で、オートフェード(自動)します。
マニュアル操作ですでにフェードが進んでいても、指定した時間でフェードします。
オートフェード中は、他の曲に切り替えれません。
[ カットアウト(イン) ]
フェード無しで切り替えます。
[ 閉じる ]
マニュアル操作していない場合はキャンセルされます。
すでに操作していた場合は、現在再生中のボリュームがMusicVolumeに設定されます。
また、フェードアウト中の音は停止されます。
再生中のMusicをタッチしたときの画面
再生位置の調整を行います。
Equalizerをタッチすると下の画面が表示されます。
設定で、「再生位置調整の表示」をOFにすると
上の画面は表示されずに、下の画面が表示されます。
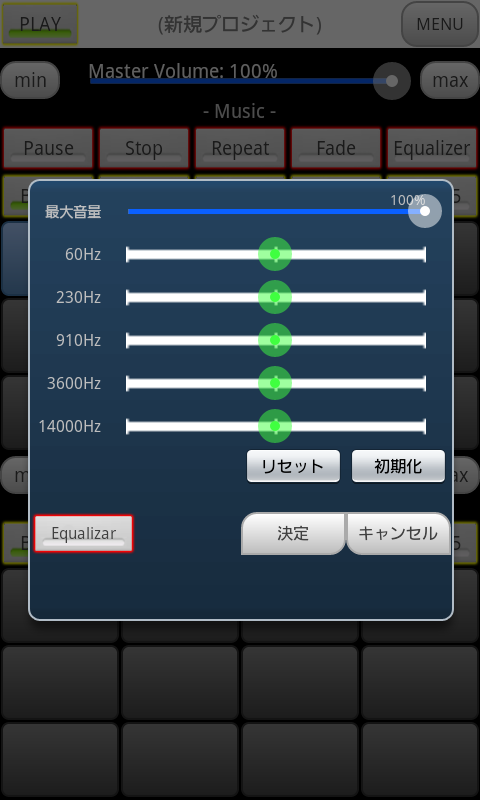
最大音量/イコライザの設定の変おこなえます。
再生中のMusicが終了すると、この画面も終了します。
キー振り分け画面
この設定はアプリの設定で、ファイルごとの設定ではありません。
[ ▼ 初期設定 ]
ここで、保存済みのキーセットを読み込むことができます。
アプリ起動時に最後に使用しているキーセットが読み込まれます。
[編集]
次の項目のキー振り分け設定画面の説明をご覧ください。
[削除]
選択中のキーセットを削除します。
[シーケンシャルボタン]
プレイモード時に、画面上に、次の曲を再生するボタンが表示されます。
ボタンは、カットイン/アウトと、クロスフェードの2種類あります。
[クロスフェード]
固定時間を設定します。
シーケンシャルボタンと、キー振り分けで、フェード系操作を使用した場合、この設定時間に固定されます。
キー振り分け編集画面
使用したいキー(物理ボタン)を押すと項目が追加されます。
左側がキーで、右側がアプリの動作です。
左側のボタンをタッチすれば、表示名に説明が加えれます。
右側のボタンで、動作一覧が表示され、選択できます。
動作の中には、「リピート」「リピートON」「リピートOFF」等、同じ動作の名前がありますが、
動作名のみ…on/off切り替え
動作名ON …onにする
動作名OFF…offにする
となります。
キーセット名を変更したい場合は、変更ボタンで変更後、保存してください。
別名保存した場合は、もとの名前のキーセットは残り、新たに変更後の名前で保存されます。
管理者モード
パスワードによる簡易ロックをかけます。
設定すると、アプリ起動時はユーザーモードとなり、編集ができなくなります。
パスワードを忘れてしまった場合は、「SamplerData」フォルダ内の「lock.sys」を削除すれば管理者モードは解除できます。
設定すると、アプリ起動時はユーザーモードとなり、編集ができなくなります。
パスワードを忘れてしまった場合は、「SamplerData」フォルダ内の「lock.sys」を削除すれば管理者モードは解除できます。
【MusicとSound Effectsの違い】
Musicは、一時停止・停止・リピート・フェード・イコライザが使用できます。1曲のみの再生となり、他の曲を選ぶと切り替わります。
フェードをonにしているとクロスフェードとなり一時的に2曲重なります。
プレイモードで再生中の曲をタッチすると、イコライザの設定を変更できます。
停止させる場合は、MENUから、再生中のSEをすべて停止することが出来ます。
SEは、20音まで同時に出力でき、同じ音を重ねることもできます。
再生させる方法を変更することが出来ます。
【設定について】
音楽/効果音のボタンの数を、それぞれ 10×10まで設定できます。また、画面領域の振り分けを変更できます。
これは、プロジェクトごとに保存されます。
また、次回起動時は、最後の設定で起動します。
特にイコライザの使用で端末によって不具合が出やすくなります。
<不具合の例>
・強制終了
・音が大きくなる
・ブツブツ音が切れる
無線の入力機器については、機器の仕様(特にスリープ)をご考慮ください。
機器についてお問い合わせいただいてもお答えできかねますのでご了承ください。
※ 【 重要 】 ※
このアプリを使用して、発生した損害・損失等、一切責任を負いかねます。
業務等で、ご使用の際は十分テストを行って、自己責任でお使いください。
有料版に関しましても、無料版でテストを行って、すべての動作に納得の上で、ご購入ください。
端末の変更による不具合等も含め、キャンセル・払い戻しは致しませんので、ご了承ください。
-動作についてー
端末ごとの機械的な違いにより、同時発音可能数・イコライザ・クロスフェード等に影響がありますのでご了承ください。特にイコライザの使用で端末によって不具合が出やすくなります。
<不具合の例>
・強制終了
・音が大きくなる
・ブツブツ音が切れる
-入力機器についてー
端末・OSのバージョン・機器等により、使用できるキーや、キーコードが異なります。無線の入力機器については、機器の仕様(特にスリープ)をご考慮ください。
機器についてお問い合わせいただいてもお答えできかねますのでご了承ください。



















